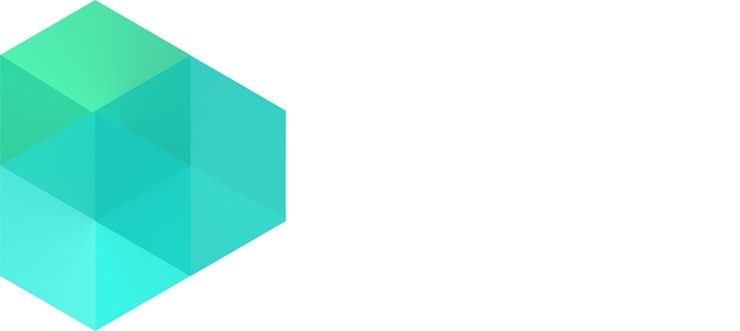Jak stworzyć ofertę?
Krok 1. Wybieramy „Oferty” w bocznym panelu nawigacyjnym.

Krok 2. Widzimy wszystkie oferty przygotowane w systemie. Żeby przygotować nową klikamy „Nowa oferta”.

Krok 3. Wybieramy klienta. Jeżeli klient, dla którego chcemy przygotować ofertę jest zapisany w bazie kontaktów, klikamy w rubrykę „Wybierz klienta”. Jeżeli robimy ofertę dla klienta, którego nie mamy w systemie, klikamy „…lub dodaj nowy kontakt jeżeli nie ma go na liście”. W tej instrukcji obsługi pokażę, jak przygotować ofertę dla kontaktu wprowadzonego do systemu.

Krok 4. Klienta możemy wybrać na dwa sposoby:
Pierwszy sposób: wybieramy z listy wszystkich klientów wprowadzonych do baz kontaktów

Drugi sposób: wpisujemy pierwsze litery imienia lub nazwiska.

Krok 5. Jeżeli chcemy możemy zapisać informacje o kliencie w rubryce „Dodatkowa informacja do oferty”. System automatycznie zaznacza pionowy format oferty, jeżeli jednak chcemy żeby była w formacie poziomym, wystarczy kliknąć „Pozioma”. Jeżeli wiemy jak wyglądają szablony oferty, możemy od razu wybrać szablon dla naszej oferty, klikamy wtedy w rubrykę z „…” 
Krok 6. Wybieramy dzień, kiedy otrzymamy przypomnienie o przygotowanej ofercie. Po co dodajemy przypomnienie? Robimy to, żeby np. tydzień po wysłaniu oferty zadzwonić do klienta i porozmawiać o niej.

Krok 7. Przyszedł czas na dodanie elementów oferty: powitanie klienta, przedstawienie produktów, podsumowanie cenowe. W tym celu klikamy „Dodaj składniki oferty”.

Krok 8. Zaczynamy od opisów ofert. Każdy użytkownik systemu na start otrzymuje przykładowe opisy ofert: powitanie klienta, prezentację firmy, podział stron, podsumowanie cenowe. Żeby je dodać klikamy „Dodaj opis oferty”.

Krok 9. Wybieramy z listy opis ofert. Gdy już wybierzemy, klikamy w niego.

Krok 10. Opis oferty został dodany do oferty. Będziemy teraz dodawać produkty. Żeby to zrobić klikamy „Dodaj produkt”.

Krok 11. Widzimy wszystkie produkty dodane do systemu. Jeżeli jest ich dużo, warto skorzystać z wyszukiwarki. Żeby to zrobić, klikamy „Wszystkie”.

Krok 12. Wybieramy kategorię, w której znajduje się produkt, który chcemy dodać do oferty – klikamy w nią.

Krok 13. Widzimy wszystkie produkty w tej kategorii. Klikamy w produkt, który chcemy dodać do oferty.

Krok 14. Produkt został dodany do oferty. Wpisujemy ilość produktu. W ten sposób dodajemy wszystkie produkty do oferty.

Krok 15. Gdy dodamy wszystkie produkty, dodajemy podsumowanie cenowe.

Krok 16. Klikamy „suma całkowita netto/brutto”.

Krok 17. Widzimy wszystkie załączone do oferty elementy. Możemy w tym miejscu zapisać wybierając zapisz. Możemy też załączyć do oferty załączniki – np. cennik, katalog… Żeby to zrobić, przewijamy w górę.

Krok 18. Wybieramy „Załączniki”.

Krok 19. Możemy dodać załączniki na kilka różnych sposobów: przypisać plik z systemu np. ofertę, plik z chmury; dodać załącznik z urządzenia, z którego korzystamy. Żeby dodać załącznik z komputera, klikamy „Wybierz plik z komputera lub przeciągnij tutaj”.

Krok 20. Widzimy dodany załącznik. Żeby zapisać ofertę wybieramy „Zapisz”.

Krok 21. Po prawej stronie ekranu widzimy zapisaną ofertę. Po lewej stronie widzimy jej wersję roboczą, w której cały czas możemy dokonywać zmian. Żeby wybrać szablon ofert do tej oferty, klikamy w „Informacje ogólne”.

Tak wygląda oferta.


Krok 22. Możemy dobrać do oferty szablon ofert, który najbardziej będzie nam odpowiadał. Żeby to zrobić klikamy „Szablon oferty”. Wybieramy z listy szablonów szablon.

Krok 23. Zapisujemy zmiany.

Oferta została zapisana po dokonaniu zmian z szablonem, który wybraliśmy. Jeżeli chcielibyśmy wrócić do poprzedniej wersji zmieniamy w tym samym miejscu na … i zapisujemy.